月額1,026円で、人気の映画やドラマ、アニメまで14万本本以上の動画が配信されている「Hulu」
子ども向け作品も豊富で、キッズプロフィールを使えば視聴する番組に制限を設けられるため、活用しているパパママも多いです。
しかし、動画配信サービスは他にもたくさんあるので、huluを今使っているけれど乗り換えを検討している方もいるのではないでしょうか。
そこで今回はhuluの解約方法をご紹介します!
これからhuluを試してみようと検討中の方もぜひチェックしてみてくださいね。
huluの解約方法
まず、huluの解約方法についてお話ししていきます。
huluの解約豊富は、どのような方法で登録したのかや、支払い方法によって異なります。
公式サイトから登録した場合の解約方法
公式サイトからhuluに登録した方は、公式サイトより解約手続きを行いましょう。
- hulu公式サイトにアクセスしログインする
- 画面右上に表示されている名前をクリックする
- 「アカウント」を選択する
- 「解約する」をクリックする
- 注意事項を読み「解約ステップを進める」をクリックする
- アンケートに答える
- 「解約する」をクリックする
アンケートは簡単な選択式です。
答えたくない場合には、そのままスキップして解約を進めることも可能です。
そのため、huluの解約手続きは5分程度で完了します。
なんとなくサブスクは解約がややこしいイメージがありますが、これだけ簡単だと気軽に利用できますね。
iTunes Storeで決済している場合の解約方法
次にiTunes Storeでの決済を利用している場合の解約方法についてお話しします。
iTunes Store決済を利用してhuluを利用している方は、公式サイトからの解約手続きはできません。
iPhoneやiPad、iPod touchなどのiOS端末内にある設定アプリより解約手続きを行いましょう。
- 使用端末の設定アプリを開く
- 画面上部に表示される「Apple ID」をタップする
- 「サブスクリプション」を選択する
- huluを選択する
- 「登録をキャンセルする」をタップする
こちらも非常に簡単に解約できます。
iPhoneやiPad、iPod touchといった端末にダウンロードしているhuluアプリや、公式サイトからは解約手続きができない点にご注意くださいね。
なお、Android端末の場合には公式サイトからも解約が可能です。
Android端末によるアプリを用いた解約方法は、後ほどご紹介します。
Amazonアプリで決済している場合の解約方法
huluでは、AmazonのFire TV シリーズからAmazonアプリ内決済を選択し、登録することも可能です。
Amazonアプリ内決済を利用している場合には、Amazonアカウントから解約作業を進めます。
- Amazonの公式サイトにアクセスする
- huluを利用しているアカウントでログインする
- 右上にある「アカウント&リスト」を選択する
- 「アカウントサービス」をクリックする
- 「アプリライブラリと端末の管理」を選択する
- 「管理」を選択する
- 「定期購読」をクリックする
- huluの隣にある「アクション」をクリックする
- 「自動更新をオフにする」を選択する
他の方法と違って、少し手順が多くなります。
解約できているか心配という方は、解約時と同じ方法で定期購読状況を確認してみましょう。
「定期購読の自動更新はオフになっています」と表示されれば、無事に解約できています。
今回ご紹介した方法以外で、huluを利用している方はこちらから解約方法を確認してみてくださいね。
huluを解約できない場合の原因
先ほどご紹介した方法で解約できない場合、以下の4つが原因として考えられます。
- 公式サイトからは解約できない契約になっている
- 解約済みである
- 決済処理中である
- huluアプリで解約しようとしている
このような場合、なぜ解約ができないのかといった原因や対処法などご紹介していきますね。
公式サイトからは解約できない契約になっている
先ほどもお話ししたように、huluでは契約状況によっては公式サイトから解約できないことがあります。
どういった場合に、公式サイトから解約できないかというと以下のような契約となっている場合です。
- iTunes Store決済での契約
- Amazon アプリ内決済での契約
- その他(mineo/BB.excite/ケーブルテレビ決済/eo/BBIQ オプションサービス)の契約
iTunes Store決済の場合は端末の設定アプリから、Amazonアプリ内決済の場合はAmazon公式サイトから解約を行いましょう。
iPhoneやiPadなどiOS端末をご利用の方でも、iTunes Store決済を利用していなければ、通常通りの解約が可能です。
ブラウザでhuluにアクセスして手続きを進めてくださいね。
その他の場合には、各専用ページより手続きが必要です。
解約済みである
huluの解約ボタンが出てこない場合には、もしかするとすでに解約手続きが完了している可能性があります。
すでに解約済みの場合には、マイページ内にあるサービスのご利用状況に「再契約する」と表示されます。
もし別に契約中のアカウントを持っている方は、解約しようとしているアカウントが違っているかもしれません。
一度、ログインしているアカウント情報をチェックしてみましょう。
決済処理中である
huluのアプリで解約しようとしている
huluにはアプリもありますが、アプリからの解約手続きはできません。
アプリを削除しても、画面上からアプリが消えるだけで解約したことにはなりません。
”解約したつもりが、ずっと料金が引き落とされていた!”なんてことにならないようご注意くださいね。
huluが解約できているかを確認する方法
解約手続きが比較的簡単なhuluですが、ちゃんと解約できているか心配になりますよね。
もし解約ができていなければ、引き続き料金請求されてしまいます。
そこで、解約ができているかを確認する方法もご紹介しておきますね。
解約手続き完了のメールで確認する
huluが解約できているかを確認する方法として最も簡単かつ確実なのが、解約手続き完了のメールで確認する方法です。
huluでは解約手続きが完了すると、登録しているメールアドレス宛にメールが送信されます。
そのメールが届けば、無事に手続きが完了したということになります。
メールにはhuluがいつまで使えるかといった期日も記載されているので、最終日まで存分に動画を楽しんじゃいましょう♪
通信環境などによっては、手続き完了後すぐにメールが届かない場合もありますが、基本的には解約後すぐにメールが届きます。
もし待ってもメールが届かないときには、迷惑メールに振り分けられている可能性もあります。
迷惑メールフォルダもチェックしてみてくださいね。
アカウント情報で契約終了を確認する
もしなかなか解約手続き完了のメールが届かない場合には、アカウント情報で契約終了を確認する方法があります。
hulu公式サイトよりログインし、アカウント情報にアクセスしてみましょう。
「ご契約が終了しました」の表示が出ていれば、無事に解約ができているということになります。
アカウント情報へのアクセス方法は以下の通りです。
- hulu公式サイトにアクセスする
- ログインする
- 画面右上に表示されている名前をクリックする
- 「アカウント」を選択する
- パスワードを入力する
ログイン後に動画を視聴できないことを確認する
後ほど詳しくお話ししますが、huluには初回限定で利用できる2週間の無料トライアル期間が設けられています。
この無料トライアル期間中に解約を行なった方は、解約した瞬間から動画の視聴ができなくなります。
そのため、解約できているか確認するために、動画視聴を試してみるのも一つの手です。
動画を視聴することができなければ、無事に解約できているということになります。
ただしこの方法は、あくまで2週間の無料トライアル中に解約をした場合に限ります。
通常の契約から解約を行なった場合、月の途中で解約しても、契約期間終了日まではこれまで通りサービスが利用できます。
そのため、有料会員だった方にはこの確認方法はおすすめできません。
huluの無料トライアルとは
huluには、サービスを初めて利用する方向けに、無料トライアル期間が設けられていました。
2024年現在では無料期間はないため、登録=月額料金がかかります。
無料トライアルを利用して、huluの使い心地を確かめてみたいとお考えの方も多いのではないでしょうか。
しかし、本当に無料で使えるのか気になりますよね。
ここからは、huluの無料トライアルの概要や登録方法、無料期間中に解約はできるのかといった、無料トライアルに関する気になるポイントについてお話ししていきます。
無料トライアルの期間(現在は終了)
huluの無料トライアル期間は2週間でした。
無料トライアルの対象となるのは、huluを初めて利用する場合に限りますが、この2週間は有料会員と全く同じ条件で、すべての映画やテレビ番組等を楽しむことができます。
動画配信サービスは、洋画やスポーツに特化したものなど様々なサービスが存在します。
hulu以外の動画配信サービスの無料期間について以下にまとめてみました。
まだどのサービスを使おうか決めかねている方は、ぜひ参考にしてみてくださいね。
| サービス名 | 月額料金 | 無料期間 |
|---|---|---|
| hulu | 1,026円 | なし |
| amazon プライムビデオ | 500円 ※年額:4,900円 |
30日間 |
| U-NEXT | 2,189円 | 31日間 |
| dTV | 550円 | 31日間 |
| Netflix | 790円〜 | なし |
| Disney+ | 990円 | なし |
| Paravi | 1,017円 | なし |
NetflixやDisney+のように無料期間を設けていないところもある中で、huluは2週間も無料期間があります。
気軽に試しやすいのも魅力の一つだといえますね。
なお、2週間を過ぎると自動的に有料会員に切り替わります。
無料期間だけ使いたいという方は期間中に解約手続きを行うことを忘れないようにしてくださいね。
登録方法
早速、無料トライアルを使ってhuluを利用してみたい方は、以下の方法で登録を行いましょう。
huluの登録はパソコンからでも、スマートフォンやタブレットからでも行えます♪
- hulu公式サイトにアクセスする
- 「今すぐ無料でお試し」を選択する
- メールアドレスを入力して「確認コードを送信する」をタップする
- 届いたメールに記載されている確認コードを入力する
- 「お客様情報入力へ進む」をタップする
- 名前・性別・生年月日・パスワードなどを入力する
- 支払い方法を選択する
- 「利用規約およびプライバシーポリシーの同意」にチェックを入れる
- 「2週間の無料トライアルを開始」をタップする
無事に登録が完了すると、無料トライアル期間が書かれたメールが届きます。
無料期間だけ使いたい方は、期限をしっかり確認しておきましょう。
メールが届かない場合には、迷惑メールフォルダに振り分けられている可能性もあるので、チェックしてみてくださいね。
huluの公式サイトから、無料トライアルに登録する方法をご紹介しましたが、ここで2つの注意点があります。
まず、iPhoneなどiOS端末を使用している方は、hulu公式アプリから会員登録することもできるのですが、ブラウザからの登録をおすすめします。
なぜなら、月額料金が少し高くなるためです。
ブラウザより手続きを行えばhuluの月額料金は1,026円ですが、iOS端末のアプリより登録を行なってiTunes Store決済となった場合の月額料金は1,050円なのです。
ほんの少しの違いではありますが、せっかくなら少しでも安い値段で利用したいですよね。
次に、支払い方法についてです。
パソコンまたはスマートフォンやタブレットを用いて登録を行う場合、支払い方法として以下の選択肢より選ぶことができます。
- クレジットカード(Visa/Mastercard/JCB/American Express/Diners Club)
- 一部のVisa デビットカード
- PayPay
- LINE Pay
- d払い
- au/UQmobileかんたん決済
- ソフトバンクまとめて支払い/ワイモバイルまとめて支払い
- PayPal
- hulu チケット
ただしここでhulu チケットを選ばないようにしましょう。
ここでhulu チケットを選んでしまうと、2週間の無料トライアルが適用されません。
初めての方は、せっかくの無料トライアル期間を無駄にしないよう、hulu チケット以外の方法を選択してくださいね。
huluは無料期間中に解約できた
huluは無料期間中にも解約することができました。
なお、huluでは2週間の無料期間が終了すると、自動的に有料会員に切り替わります。
そのため、無料で2週間だけ利用したい方は、無料期間の終了前に解約手続きを行う必要があります。
ただしhuluの無料トライアルは解約手続きを行なった時点でサービスが利用できなくなります。
前もって解約手続きだけ行なっておくことはできないためご注意くださいね。
huluの解約に関するよくある質問
最後にhuluの解約に関するよくある質問をいくつかご紹介します。
huluの解約についてまだ分からない点がある方は、ぜひチェックしてみてくださいね。
huluの解約ボタンはどこにある?
huluの解約ボタンはマイページのアカウント内にあります。
解約の手続きは基本的にウェブ上で行われるため、iOS版アプリでは解約ボタンが出てきません。
ブラウザからログインして解約手続きを進めましょう。
また、キッズプロフィールからも解約手続きはできません。
キッズプロフィールを設定している方は、選択するプロフィールを間違えないよう注意してくださいね。
huluを解約すべきタイミングは?
huluを解約すべきタイミングですが、有料会員の場合には解約手続きを行なっても締め日まではサービスを利用できるため、いつ解約をしても同じです。
無料トライアルの場合には、無駄なく無料期間を活用したいのであれば、有料会員に切り替わる直前のタイミングとなります。
つまり13日目に手続きを行うのが最もお得ではあります。
しかし、ギリギリまで粘った結果タイミングを間違えて有料会員になってしまう可能性もあります。
システムメンテンナンスなどで手続きが行えないなんてトラブルに見舞われるようなこともあるかもしれません。
そのため、絶対に無料期間内に解約したいという方は、登録日から10日を過ぎた頃、無料期間終了日の少し前に解約できると安心ですね。
huluを解約したのに見れるのはなぜ?
huluでは解約手続きを行なった後も、締め日までであればこれまで通り動画視聴が可能です。
解約手続きを行なった時に届くメールやマイページのアカウント情報には、締め日が記載されているので、そちらを確認してみましょう。
なお、締め日までサービスが利用できるのは有料会員に限ります。
2週間の無料トライアルを利用している方は、解約した時点でサービスを利用できなくなります。
1回限りの特典を無駄にしないよう注意してくださいね。
huluアプリから解約できる?
huluの解約は、Android端末に限りアプリからも手続きが可能です。
Android端末でアプリを用いた解約方法は以下の通りです。
- アプリを開く
- 右下にある歯車マークをタップする
- 「アカウント設定」をタップする
- 「サービスのご利用状況」を選択する
- 「解約」をタップする
- 「解約ステップを進める」をタップする
- アンケートに答えて「解約する」をタップする
iPhoneなどのiOS端末を利用している方は、残念ながらアプリ内から解約はできません。
ブラウザからhuluの公式サイトへアクセスし、解約手続きを行いましょう。
iOS端末を使用してiTunes Store決済で登録している方は、ブラウザではなく端末内の設定アプリより解約を行う必要があります。
hulu解約まとめ
以上huluの解約についてご紹介しました。
動画配信サービスや、動画配信系サブスクと聞くと解約が面倒なイメージがありましたが、huluは比較的手続きが簡単な印象を受けました。
契約状況や使用端末によって手続き方法が異なる点だけは注意が必要ですが、これだけ簡単に解約できるのであれば、気軽に申し込みできますね。
huluのサービスの使い心地を知る上でも非常に役立ちますし、観たい作品が観られるかどうかも把握することができます。
ぜひこの機会に、とてもお得なhuluを試してみてくださいね♪
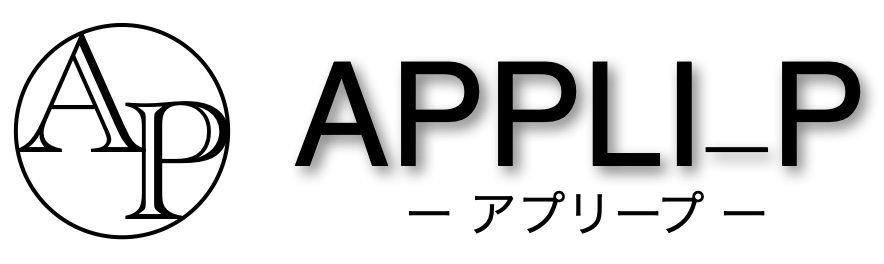









コメント